Usar método de encriptación gpg en Windows:
Instalar el programa en mi equipo Windows:
Seleccionar en las opciones de instalación Kleopatra y todas
los demás componentes a instalar:
Lo demás es ir dando siguiente y siguiente. Hasta que
finaliza la instalación.
Vemos que se nos crea en el escritorio el acceso directo a
Kleopatra y a GPA entre otras:
Abrir la aplicación Kleopatra:
Aquí está la ventana principal:
El siguiente paso es, crear un nuevo certificado.
Pulsamos sobre el botón File, y sobre New Certificate…
Seleccionamos la primera opción:
Escribir el nombre y email, y pulsar en Next:
Por ultimo pulsamos sobre créate Key:
Y nos pedirá una contraseña que es bueno apuntar para no
olvidar.
Confirmar la contraseña:
En unos segundos nos aparece la siguiente venta de
confirmación de certificado de claves:
Pulsamos sobre finish.
Y ya está el certificado creado:
Una vez creado el certificado, cerrar Kleopatra y abrir la
aplicación GPA:
Aquí tenemos la ventana principal del programa:
Seleccionar el certificado y pulsar sobre exportar:
Exportar la clave en un fichero de texto en el escritorio.
Y pulsar en Save:
Aquí está el fichero de texto en el escritorio con las
claves exportadas:
Para importar un fichero de texto con su certificado de
claves, simplemente pulsar sobre Importar y escoger el fichero de la persona
que quiero importar (que nos ha enviado).
Se cargará automáticamente el certificado de claves de la persona.
En mi caso tengo un fichero en el escritorio, llamado Patrick
con sus claves públicas.
Seleccionamos y pulsamos sobre archivo para seleccionar un
fichero de texto que tengamos creado y queramos encriptar.
Una vez seleccionado el fichero, nos aparece la siguiente
ventana:
Pulsar sobre el botón Encrypt para encriptar el fichero que
yo tenga creado.
Se encripta el fichero con la clave pública del compañero,
ya que tenemos su clave pública.
Nos aparece esta ventana donde pulsamos sobre la clave
pública del compañero con la que vamos a encriptar y pulsamos firmar y en OK:
Nos aparece esta ventana de aviso donde pulsamos en Si:
Y nos pide introducir la clave privada para poder encriptar
el fichero:
Aquí vemos que se ha creado en el escritorio, un fichero
nuevo encriptado:
Ahora podemos pasárselo al compañero y que él lo descifre
con su clave privada:
Para poder desencriptarlo, simplemente basta con
seleccionarlo y pulsar sobre el botón Decrypt
Nos muestra un mensaje de que si deseas sobrescribirlo:
Pulsamos sobre la opción Si:
Y en el equipo del compañero vemos que ha descifrado mi
fichero:
Otra opción para desencriptar un fichero de texto es,
dando botón derecho sobre el fichero encriptado:
En la siguiente ventana pulsamos sobre Decrypt/Verify:
Y en unos segundos nos muestra el mensaje de Descifrado
completado.
Se crea el fichero de texto con el mensaje descifrado
correctamente:
Por último, es bueno saber, que se puede importar una clave pública de un servidor de Internet. Buscamos en Rediris como un ejemplo, el nombre del destinatario que necesitamos su clave pública y nos aparecerá su numero de clave pública que debemos copiar para importar en nuestro equipo y poder trabajar con ella.
En mi caso voy a buscar la clave pública del profesor en
Rediris, de la siguiente forma:
Abrimos kleopatra,
pulsamos Settings, configure Kleopatra:
Pulsamos
sobre el nombre del servidor, y modificamos el nombre del servidor
pgp.rediris.es:
Pulsamos sobre aplicar y Ok.
En Kleopatra pulsamos sobre el botón Lookup Certificates on
Server.
Introducimos el correo o el nombre del Profesor para buscar su clave
pública:
Lo Seleccionamos y pulsamos sobre importar.
ya tenemos la clave pública importada para trabajar con ella.




































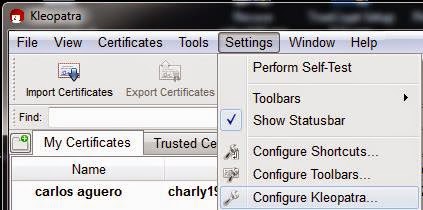




Muy bien , buen trabajo.
ResponderEliminar